There are two options available in the Navigation Bar on the left side of the screen when accessing the Autel Maxisys Ultra section:

1. Auto Scan – start auto scanning for all the available systems on the vehicle
2. Control Unit – displays a selection menu of all available control units of the test vehicle
1. Auto Scan
The main section of Auto Scan screen displays a System List for most vehicles, a topology map at the same time for some vehicles, including Volkswagen, Audi, BMW, Ford, Land Rover, Jaguar, Chrysler, Fiat, Volvo and more
A. Topology Tab Page
The Topology Tab Page displays a system distribution diagram of the vehicle control modules.
16-1
B. List Tab Page
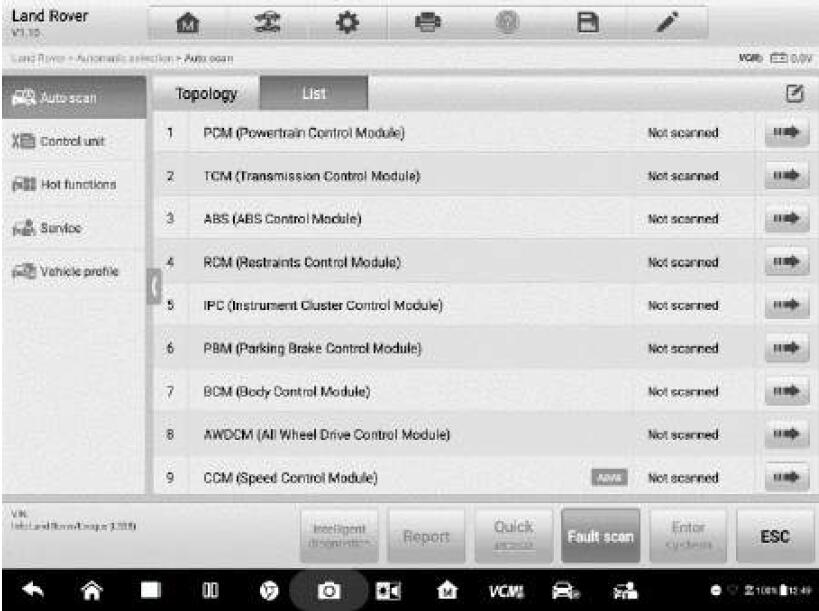
The Auto Scan function performs a comprehensive scanning of all the systems in the vehicle ECU to locate faults and retrieve DTCs. Tap Fault Scan to start. Systems with no faults detected will display in green; systems containing faults will display in orange.
Column 1 – displays the system numbers.
Column 2 – displays the scanned systems.
Column 3 – displays the scan results.
* -!-: Indicates that the scanned system may not support the code reading function, or there is a communication error between the tester and the control system.
* -?-: Indicates that the vehicle control system has been detected, but the tester cannot access it.
* Fault | #: Indicates there is/are detected fault code(s) present; “#” indicates the quantity of detected faults.
* Pass | No Fault: Indicates the system was scanned and no fault has been detected.
* Not Scanned: Indicates the system has not been scanned.
* No Response: Indicates the system has not received a response.
To perform Auto Scan function
Take topology for BMW as an example:
1. Tap the Diagnostics application button on the MaxiSys Job Menu. Choose the corresponding vehicle information and enter the vehicle diagnostic page.
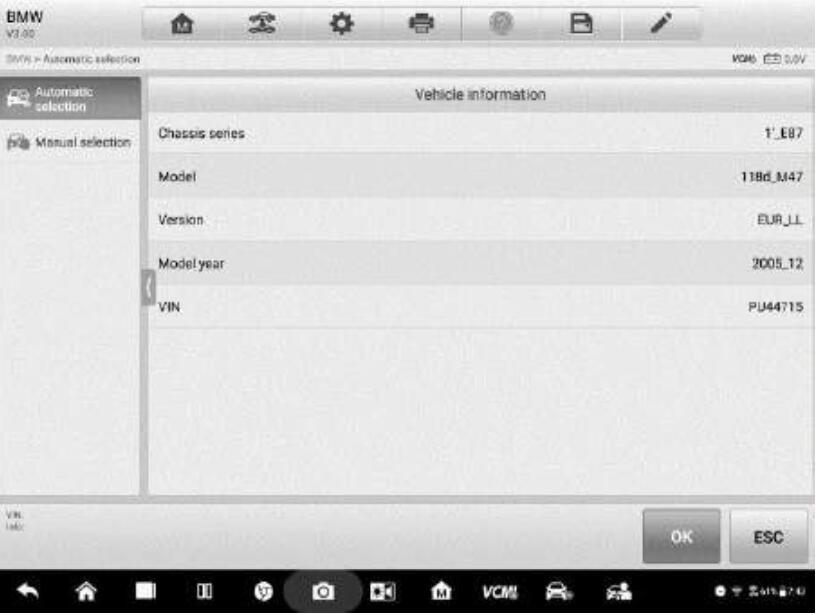
2. The Topology tab page displays in the main section. Tap the Fault Scan button at the bottom of the screen to scan the vehicle system modules.
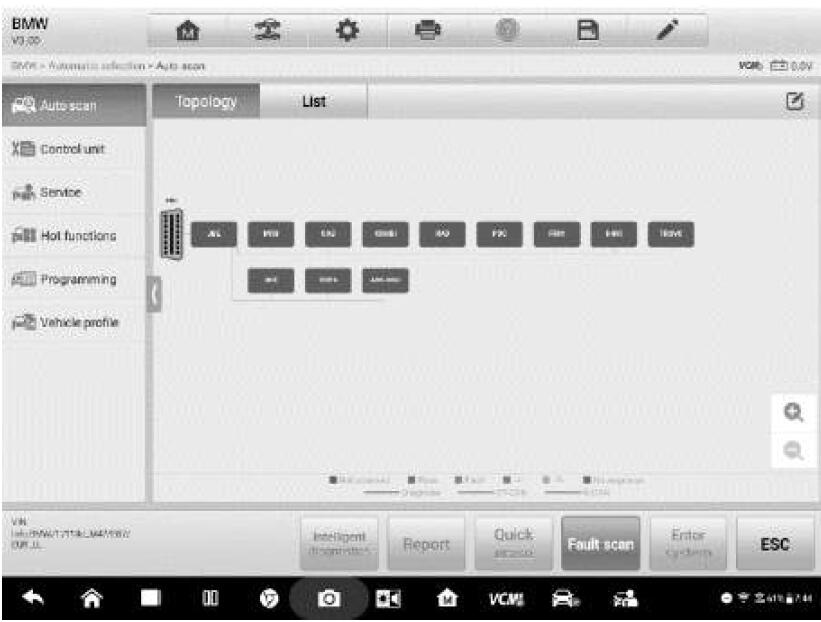
3. A system scanned with no fault detected displays in green; a system scanned with faults detected will display in orange. The number of total faults will display on the upper right corner.
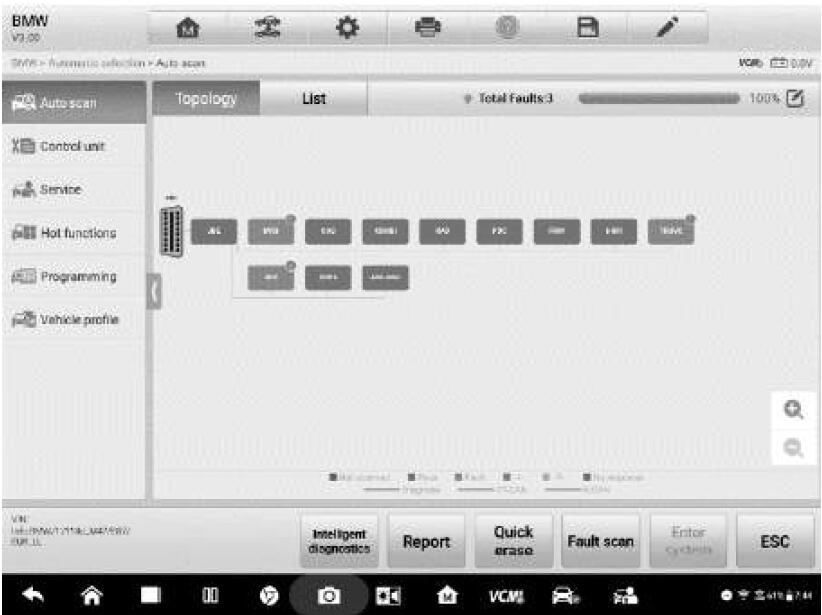
Select System
On the Auto Scan screen, there is a Select System icon on the upper right corner. Select the corresponding system(s) to scan, saving more time than scanning all systems.
Control Unit
The Control Unit allows you to manually locate a required control system for testing through a series of choices. Simply follow the menu driven procedure, and make proper selection each time; the program will guide you to the diagnostic function menu after a few choices you’ve made. Tap the Control Unit in the Navigation Bar on the left side of the Diagnostics screen (Figure 4-9) to enter the Function Menu screen.
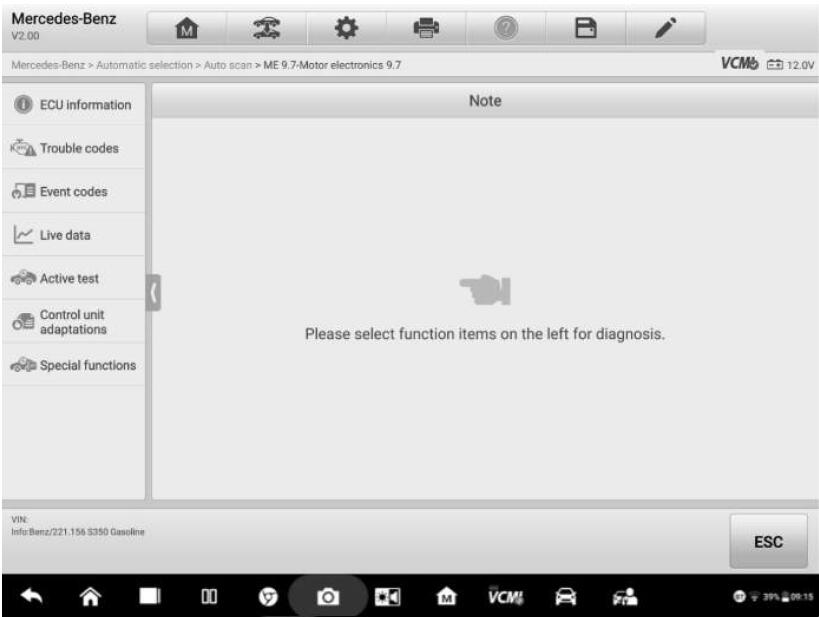
Available functions may vary by vehicle. The function menu may include:
* ECU Information – displays detailed ECU information. Select to display information screen.
* Trouble Codes – contains Read Codes and Erase Codes. The former displays detailed DTC information retrieved from the vehicle control module, the latter facilitates you to erase DTCs and other data from the ECU.
* Live Data – retrieves and displays live data and parameters from the vehicle’s ECU.
* Active test – provides specific subsystem and component tests. This selection may display as Actuators, Actuator Test, or Function Tests. Available test vary by vehicle.
* Special functions – provides component adaptation or variant coding functions for custom configurations, and allows entry of adaptive values for certain components after repairs. Depending on the test vehicle, this selection may sometimes appear as Control Unit Adaptations, Variant Coding, Configuration or something similar.
Leave a Reply