Overview
An electronic copy of Caterpillar Electronic Technician Getting Started is included on the current service tool Install CD-ROM.
To view or print this manual, you must first install Adobe Acrobat Reader version 4.0 or greater. Adobe Acrobat Reader version 4.0 is also included on the CAT Electronic Technician Install CD-ROM.
Instructions
To install Adobe Acrobat Reader:
Step 1
Insert the Install CD-ROM into your computer’s CD-ROM drive.
Step 2
In Explorer, select your CD-ROM drive.
Step 3
Select the Adobe Acrobat Reader file folder.
Step 4
Select the rs405eng.exe file. This installs Adobe Acrobat Reader on your PC. For more information about Adobe Acrobat Reader, view the Reader.pdf file.
Purpose
Trainer runs the service tool in a training mode. This allows you to become familiar with the service tool without needing to be connected to an Electronic Control Module (ECM) or Communications Adapter.There is no charge for Trainer, and authorization is not required. Instructions
Using Trainer:
Step 1
Select CAT ET from the Programs menu, and then select Electronic Technician from the submenu. The Connection message box is displayed.
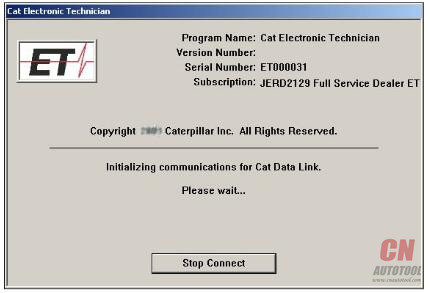
Step 2
Press the “Stop Connect” pushbutton. The service tool main screen is displayed.
Step 3
Select Trainer from the Help menu, and then select Enable from the submenu, or push the Enable Trainer icon on the toolbar (if default is set). The Trainer dialog box is displayed
Step 4
Select a product from the Application drop-down list.
Step 5
Press “OK.” The Connection message box is displayed. The ECM Summary screen displays in the trainer mode. Trainer simulates some of the service tool functions.
Press “Cancel” to exit Trainer. You will return to the service tool main screen.
Note:
When you are in trainer mode, “Trainer Active” displays on the Title Bar.
To change the product simulated within Trainer:
Step 1
Select Trainer from the Help menu, and then select Properties from the submenu. The Trainer dialog box is displayed.
Step 2
Select a different product from the Application drop-down list.
Step 3
Press “OK.” The Connection message box is displayed. Then the new product is displayed.
To exit Trainer:
Select Trainer from the Help menu, and then select Disable on the submenu, or push the Disable Trainer icon from the toolbar (if default is set).
Purpose
What’s New allows you to view a list of new functions and major enhancements available in the installed version of the OBD2 Scanner.
What’s New launches your browser when it is selected from the Help drop down. What’s New is displayed in the language selected as default in the Select Default Language dialog box during the installation of your service tool.
Instruction
To view the What’s New screen, select What’s New from the Help menu
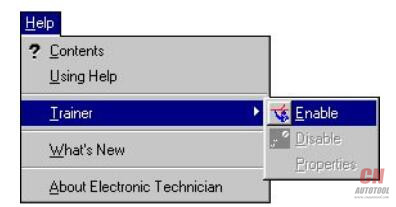
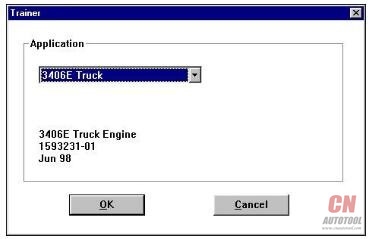
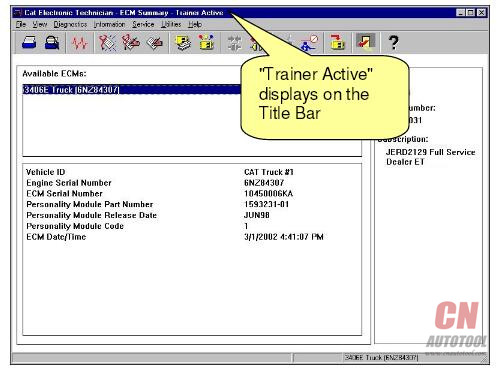
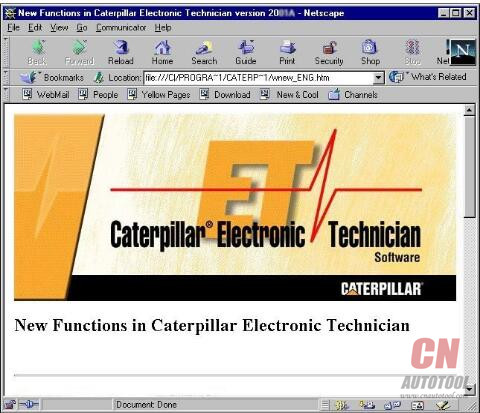
Leave a Reply