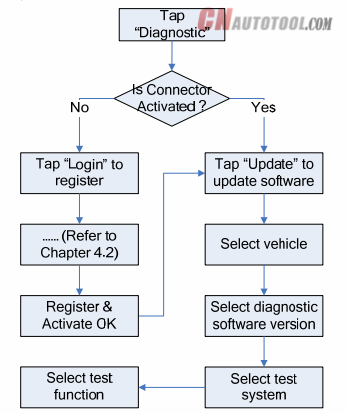
How to setup WiFi & Bluetooth in the 2017 Launch X431 V 8″ scan tool for vehicle diagnosis? Here is the WiFi & Bluetooth setup manual for reference.
Part 1: How to set up Wi-Fi in the Launch X431 V 8inch scan tool
Attention: If you don’t need to use Wi-Fi for a while, you can turn it off to conserve
battery life.
X-431 V from CnAutotool has built-in Wi-Fi that can be used to get online. Once you’re online,
you can register your X-431 V, browse the Internet, get apps, send email and
check for software updates.
I. Connect to a Wi-Fi network
1. On the home screen, tap Settings > WLAN.
2. Slide the Wi-Fi switch to ON, X-431 V will start searching for available
wireless networks.
3. Select a wireless network,
– If the chosen network is open, X-431 V will connect automatically;
– If the selected network is encrypted, a network password will need to be
entered.
4. When “Connected” appears, tap the Enter button to exit and return to the home screen.
Note: When Wi-Fi is not required, this should be disabled to conserve battery
Power.
Once it is connected successfully, tap the Wi-Fi network from the list to view its
name, link speed, security type, IP address etc.
When this tool is in range, it will connect to the previously linked network
Automatically.
II. Disconnect from a Wi-Fi network
1. On home screen, tap Settings > WLAN.
2. Tap the network with a Connected status, then tap “Disconnect”
III. Vehicle diagnosis via WiFi
Part 2: How to perform Bluetooth setting in the new LaunchX431 V scan tool
I. Bluetooth setting
Enter Launch X431 V Bluetooth setting screen (“Settings” –> “Bluetooth”), slide the
Bluetooth switch to ON and X-431 V will start searching available Bluetooth
device, tap the desired connector to pair.
By default, the Bluetooth name is 98549*****00 (where ***** stands for 5 digits.).
Note: In case no Bluetooth setting is done before diagnostic software is launched,
you can also configure it while using the software.
II. Car diagnosis via Bluetooth
Tap –> “Diagnostic” to enter the vehicle selection page.
Take Demo as an example to demonstrate how to diagnose a vehicle.
1). Tap the “DEMO”, the following dialog box appears:
2). Tap “DEMO” to ignore Bluetooth connection and jump to the DEMO system selection screen. (Note: No Bluetooth connection is required for DEMO program.)
3). Tap “Engine”, the system will jump to the function menu.
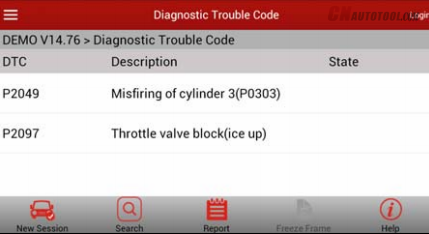
Read Data Stream
Also, special functions and reset service are available.
Special functions:
Injector test, fuel pump test, purge control solenoid and so on.
Reset service:
Oil Reset Service, Steering Angle Calibration, Electronic Parking Brake Reset, Battery Register / Battery Maintenance, ABS Bleeding, Electronic Throttle Position Reset / Learn, Diesel Particulate Filter (DPF) Regeneration, Tire Pressure Monitor System Reset
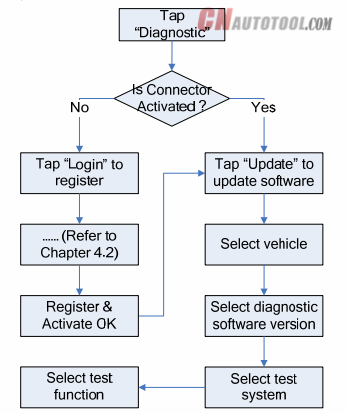
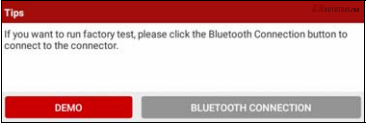
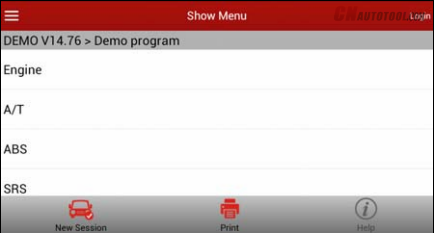
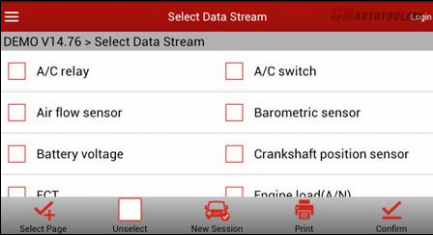
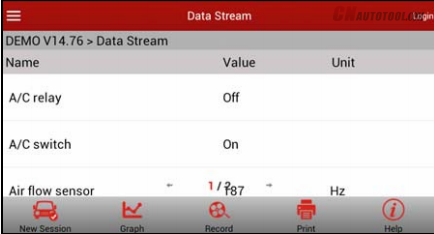
Leave a Reply